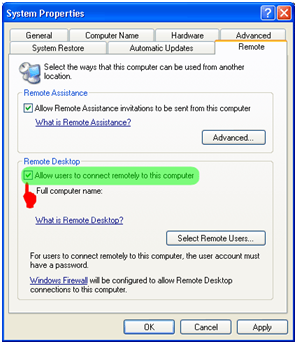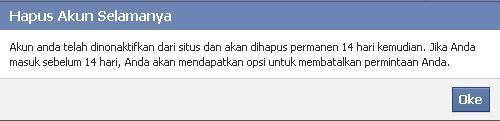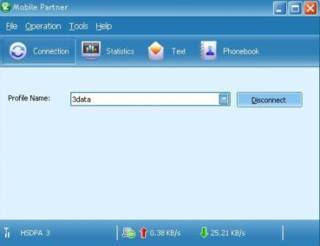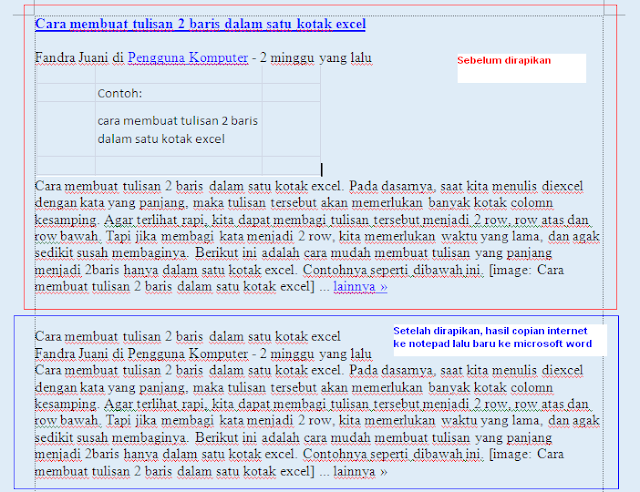Setting Cepat Remote Desktop untuk Mengakses Komputer dari Jarak
Jauh_Remote Desktop adalah salah satu dari sekian banyak program yang
difungsikan sebagai penyedia akses ke komputer lewat jaringan. Microsoft
menyediakan program ini untuk me-manage komputer berbasis Microsoft
Windows. Dengan program ini Anda dapat terhubung dengan komputer di
kantor Anda dari rumah Anda. Anda bisa mengakses program, file dan
resource di jaringan LAN seolah Anda benar-benar berada di depan
komputer kantor.
Agar proses Remote Desktop bisa berjalan, Anda perlu mempersiapkan tiga hal sebagai berikut:
Pastikan Anda login sebagai user yang memiliki level akses Administrator
Agar proses Remote Desktop bisa berjalan, Anda perlu mempersiapkan tiga hal sebagai berikut:
- Komputer yang Akan anda akses dari jarak jauh harus diinstall Windows XP Professional atau ke atas. Komputer ini juga harus berada dalam jangkauan jaringan network yang memperbolehkan akses koneksi dengan Remote Desktop. Komputer ini selanjutnya disebut sebagai Host.
- Komputer yang akan Anda gunakan sebagai sarana remote komputer Host harus berjalan di atas Windows 95 ke atas. Komputer ini juga harus memiliki Software Remote Desktop Connection Client. Komputer ini selanjutnya disebut sebagai Klien.
- Kedua komputer harus terhubung dengan salah satu dari jaringan: Internet via koneksi VPN atau jaringan LAN lokal

- Jika Anda kedua komputer tidak saling tehubung dengan VPN, Anda perlu mengetahui IP Address komputer Host serta Computer Name.
- Ingat, komputer Host atau komputer yang akan Anda remote harus memakai Windows XP Professional ke atas. Windows XP Home Edition belum mendukung komputer sebagai Host Remote Desktop.
Pastikan Anda login sebagai user yang memiliki level akses Administrator
- Klik Start > Control Panel seperti gambar di bawah. Jika Control Panel Anda masih menggunakan tampilan Category View, agar lebih mudah mengikuti ulasan ini saya sarankan Anda untuk mengganti tampilan ke Classic View dengan meng klik tombol “Switch to Classic View” di sisi kiri Control Panel.
- Dobel Klik System
- Klik pada tab “Remote”, pilih cek boks “Allow users to connect remotely to this computer” kemudian klik OK
Selanjutnya, pastikan Anda telah menset Firewall Windows untuk memperkenankan pengecualian (Exceptions) dengan langkah berikut ini:
1. Pada Control Panel > Dobel klik ikon Windows Firewall
Sekarang Komputer Host Anda sudah siap untuk menerima Remote Access
Selanjutnya Anda perlu memberi nama komputer Host Anda dengan langkah berikut:
- Pada Control Panel, dobel klik pada ikon System, masuk pada tab Computer Name
- Tulis Nama Lengkap untuk komputer, klik OK.
- Tutup Control Panel
- Biarkan komputer ini tetap hidup, dan pastikan agar tetap terhubung pada jaringan perusahaan dengan akses internet.